よくある質問 FAQ
ウィンドウズ
ホーム>FAQ>Windows|スポンサー
ウィンドウの右上にある「−」や「□」,「×」などが変な記号で表示されます。
Windows 98やMeではウインドウのボタンやメニューの文字が化けることがあります。まず,やっていただきたいのは Windowsをセーフモードで起動した後,通常の方法で再起動するという方法です。
セーフモードで起動する方法は,パソコンの機種によって異なります。
取扱説明書で確認をお願いします。
一般的には、
Windows を再起動してメモリのチェックなどが終わる頃 (Windows やメーカーのロゴが表示される頃) CTRL(コントロール)または F8 キーあるいは F5 キーを押し続けるというものが多いようです。
すると以下のようなメニューが表れるので「safe mode」の番号を入力し ます。
画面例:
--
1. Normal
2. Logfile
3. Safe mode
4. Step-by-step confirmation
5. Command prompt only
6. Safe mode command prompt only
Enter a choice: 3
--
※ この例では 3 を入力します。
Safe mode で起動すると画面の四隅に safe modeと表示されます。
Windows の基本的な機能だけしか使えなくなりますが,何もする必要はあ
りませんので[スタート]ボタンから[終了]を選び,Windows を再起動
してください。
ウインドウの文字化けの原因は、画面表示のフォントキャッシュが壊れた場合が考えられます。以上の操作でフォントキャッシュが新しく作りなおされるはずですが、うまくゆかない場合は強制的にフォントキャッシュを削除してみます。 フォントキャッシュはC:\Windowsフォルダにある「ttfCache」ファイルです。
ttfCacheファイルを削除してパソコンを再起動しても直らない場合は、フォントファイルが壊れている可能性があります。その際はフォントをインストールしなおしますが、とても面倒です。
他にも原因が考えられますから、パソコンのメーカーにお問い合わせください。
ホーム>FAQ>Windows|スポンサー
CD−Rにファイルを書き込みたい
CD-Rへの書き込み
WindowsMeなどにはCD-Rへの書き込み機能が備わっていないので専用のユーティリティソフトがインストールされています。メーカや機種によって違いますので,説明書を参照してください。
WindowsXPでは,データのCD-Rへの書き込み,およびCD-RWへの書き込みと再書き込みができます。 ファイルをCD-Rへコピーするには,CDの書き込みが可能なCD-RドライブまたはCD-RWドライブが必要です。CDドライブが対応しているかどうかは,コンピュータまたはドライブに付属のマニュアル,またはヘルプを確認してください。 また,CD-RやCD-R/Wへの書き込みは,ハードディスクやフロッピィディスクなどとは違った形式で書き込むので,手順が複雑になります。
CD-R(CD-RW)ドライブに,書き込み可能な,CD-R(CD-RW)を挿入しましょう。
[CDドライブ]ダイアログボックスが表示されたら,[何もしない]をクリックします。次に,[OK]をクリックします。![[CDドライブ]ダイアログボックス](0002.files/01.gif)
ダイアログボックスを閉じたら,コピーするファイルが保存されているフォルダを開きましょう。ここではファイルではなくフォルダをCDに複写しましょう。フォルダの中のファイルも全部コピーできます。
[マイドキュメント]フォルダの下のフォルダ[rensyuu2]を選んでいます。次のいずれかの方法で複写先を指定します。
方法1:
コピーしたいフォルダ[rensyuu2]を右クリックします。表示されたメニューの[送る]にマウスポインタを乗せます。
次に出てくるメニューの[CDドライブ]をクリックします。通常はこれで複写されますが,CDドライブの場合,まだ実際の書き込みは実行されていません。画面右下の時刻が表示されているところ「タスクトレイ」に「CDへの書き込み準備のできたファイルがあります」と表示されます。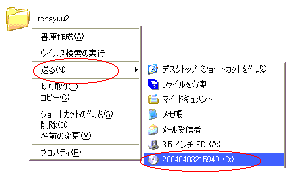
方法2:
左側の「ファイルとフォルダのタスク」から「このファイルをコピーする」をクリックします。複写先の「CDドライブ」を選んで「コピー」ボタンを押します。
[CDドライブ]ウィンドウを表示しましょう。
左側の[その他]のタスクから[マイコンピュータ]を選び,CDーR(CD-RW)ドライブを開くと,「CDに書き込む準備ができたファイル」というグループに「rensyuu2」が表示されています。
[CDに書き込む準備ができたファイル]の項目にコピーするファイルが表示されていることを確認し,[これらのファイルをCDに書き込む]をクリックします。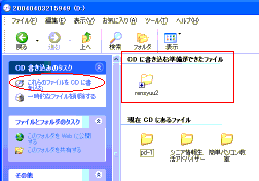
「CD書き込みウィザード」が起動します。名前を入力します。
[CD名]ボックスに任意の名前を入力します。ここでは例として,「rensyuu」と入力しています。
[次へ]をクリックすると実際の書き込みが始まります。書き込みが完全に終わるまでパソコンの操作はしないようにしてください。他のアプリケーションもすべて終了しておくようにしましょう。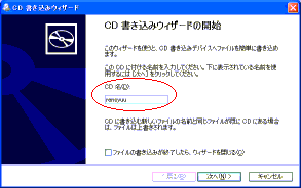
[CD書き込みウィザード]を完了します。
書き込みが終わるとディスクが自動的に排出され,「CD書き込みウィザードの終了」というメッセージが表示されたら,[完了]をクリックします。
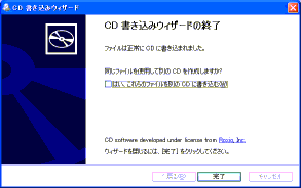
ファイルはコピーされましたか?
再度CDを挿入しましょう。
[スタート]ボタンから[マイコンピュータ]を選び,[CDドライブ]ウィンドウを開きます。
ちゃんとファイルがコピーされている場合は,下図のようにファイルのアイコンが表示されます。
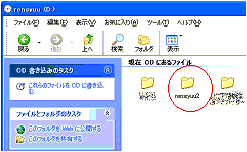
再書き込みや削除が可能なCD-RWドライブに保存したファイルは削除することができます。しかし,容量はファイルを削除しても増えません。削除した領域を使えないようにして削除したことにするからです。CD-RWの場合はディスクをフォーマットしてまっさらな状態にしてやると最初から書き込むことができますが,フォーマットするとそれまでに記録したデータは全部なくなってしまうので注意が必要です。
オリジナルの音楽CDを作成するにはWindowsMediaPlayerを使用します。
ホーム>FAQ>Windows|スポンサー
マイドキュメントとMy Documentsというフォルダがあります。同じものなのでしょうか。
「マイドキュメント」と「My Documents」は厳密には同じものではありません。
「My Documents」は実際のフォルダですが,「マイドキュメント」は実際のフォルダへのショートカットのようなものです。
「マイドキュメント」をマウスの右ボタンでクリックして出てくるメニューから[プロパティ]を選ぶと[ターゲットフォルダの場所」欄に[リンク先]として「C:\Documents and Settings\ユーザー名\My Documents」と表示されます。この[リンク先]を変更すると別のフォルダを「マイドキュメント」として利用できるのです。
「マイドキュメント」のターゲットフォルダのアイコンは,少し口が開いて文書がはみ出しているようなデザインのアイコンで表示されるようになるので容易に区別できます。
ホーム>FAQ>Windows|スポンサー
デスクトップのアイコンがすべてなくなってしまいました
デスクトップの背景に,よく利用するWebページを設定して便利に利用できるようになっています。このときに,デスクトップのアイコンが邪魔になるので表示しないように設定することができます。何かの理由で,その設定を有効にしてしまったのではないでしょうか。
- [スタート]→[設定]→[コントロールパネル]→[画面]
- またはデスクトップを右ボタンでクリックして[デスクトップのカスタマイズ]で[画面のプロパティ]を開く
- [画面のプロパティ]→[効果]タブ
- [デスクトップアイコン]の[デスクトップがWebページとして表示される場合は、表示しない]にチェック
- [画面のプロパティ]→[Web]タブ
- [Active DesktopをWebページとして表示]にチェック
- [新規]ボタンでデスクトップにホームページを表示させることができる
非表示にしたデスクトップのアイコンを使うには,以下のように設定すると良いでしょう。
- タスクバーの余白を右クリックして出るメニューから[ツールバー]→[デスクトップ]をクリック
- [デスクトップ]にチェックマークが入り,タスクバーに[デスクトップ]ツールバーが表示されるので使えるようになる
ホーム>FAQ>Windows|スポンサー
「メッセンジャ サービス」というダイアログが開きます。
「メッセンジャ サービス」と題されたダイアログが表示され,悪意のあるサイトへ誘導される被害がでています。これはMSNメッセンジャーやWindowsメッセンジャーとは関係なく,Windowsに付属している「メッセンジャ サービ ス」を悪用したメッセージです。
Windows Xpで「メッセンジャ サービス」を停止するには,
- [スタート]→[ファイル名を指定して実行]
- [名前]欄に「services.msc」と入力して[OK]ボタンをクリック
- 表示される一覧表の中から「Messenger」を探し、ダブルクリック
- スタートアップの種類の項目を、自動から手動に変える
- [OK]をクリックし、全てのウインドウを閉じる
ホーム>FAQ>Windows|スポンサー
ウィンドウズ・アップデートのやり方を教えてください。
ウィンドウズ・アップデートは[スタート]ボタン,またはInternet Exploreの[ツール]メニューから実行できます。インターネットに接続する必要があります。使い方などが変更されることもありますから,サイトが表示されたら説明を良く読んで操作しましょう。
- [更新をスキャンする]をクリックするとセキュリティ情報があるか調べてくれます。
- 最新の状態になっていれば,「現在、利用可能な重要な更新はありません」と表示されます。
- 重要な更新があれば一覧表が表示されます。
- 注意事項を良く読んで[今すぐ更新]を選びます。他の更新と同時に処理できないものもありますので,その際はエラーになります。再度,更新されなかったものが表示されるので再度更新します。
ホーム>FAQ>Windows|スポンサー
あるアプリケーションプログラムを利用しようとしたところ,コンピュータの動作環境を確認してインストールするように記載されていました。どうやったらパソコンの動作環境を調べられるでしょうか。
パソコンの動作環境は当然,メーカーや機種によって違います。コンピュータ上から以下の方法で確認できます。コンピュータによっては情報を確認することができない場合があります。以下の方法で確認できない場合は,コンピュータメーカーに問い合わせるか,取扱説明書で調べてください。(^_^;
1.OS,CPU,メインメモリ
「システムのプロパティ」画面から確認できます。表示方法は以下のとおりです。
- [スタート]ボタンあるいは[デスクトップ]の[マイ コンピュータ]を右クリック
- [プロパティ]を選択
[システムのプロパティ]に[システム],[コンピュータ]の項が表示されます。
- ●システム:
- OSの名前およびサービスパックが適用されている場合はそのバージョン番号が表示されます。 もしサービスパックのバージョンがアプリケーション推奨の動作環境よりも低い場合,Windowsの機能である「Windows Update」を使用することで,新しいバージョンに更新することができます。
- ●コンピュータ:
- コンピュータに搭載されているCPUおよびメモリが表示されます。
2.ディスク容量
- [スタート]ボタンあるいは[デスクトップ]の[マイ コンピュータ]を開きます
- 確認したい装置のアイコンを選択します
[表示]メニューの[Webページ]表示が選択されていれば左側に容量が円グラフで表示されます。
装置のアイコンを右クリックして[プロパティ]を選ぶと容量や使用領域,空き領域が表示されます。
3.ディスプレイ
デスクトップ上の何もアイコンが置かれていないところを右クリックし,[プロパティ]を選択します。 [設定]タブを開くと,ウィンドウの下のほうに「画面の解像度」が表示されます。
4.アプリケーションのバージョン
アプリケーションによって異なります。取扱説明書で確認してください。 一般には,アプリケーションを起動して[ヘルプ]−[バージョン情報]を選びます。
ホーム>FAQ>Windows|スポンサー
英語のメッセージが表示されて動きません。
一口に英語のメッセージといってもWindowsは様々なメッセージを表示します。印刷できる場合は印刷し,できない場合はメモを取りましょう。
- No system disk, replace disk and hit any key to continue.
訳:「システムディスクではありません。ディスクを取り除いて何かキーを押すと先へ進みます」
パソコンは電源が入ると,ウィンドウズのプログラムを内蔵ハードディスクから読み込みますが,その前に特別な処理(再インストールなど)を行うためにMS-DOS(エムエスドス)という基本ソフトを読み込む必要がないかどうか,フロッピィディスク装置を調べます。MS-DOS起動用のフロッピィディスク(起動ディスク)が入っていれば,通常の動作と違う動作を行います。このメッセージはフロッピィディスク装置にデータフロッピィディスク(通常のファイルだけが記憶されているディスク)が挿入されているときに表示されます。「フロッピィディスク装置に入っているのはシステム起動用のフロッピィディスクではないので作業が先へ進められないから取り出してください。取りだしたら,何かキーを押して合図してください」という意味です。
ホーム>FAQ>Windows|スポンサー
"explorer.exe"が応答しなくなり、タスクトレイのアイコンが消えてしまいます。ログオンしなおすと直りますが、ログオンや再起動しなくても復活させる方法はないでしょうか。 (Windows XP)
タスクトレイのアイコンをはじめスタートメニューなどデスクトップ環境を管理しているシステムプログラムが"explorer.exe"である。"explorer.exe"が終了してしまうとタスクトレイの情報も初期化してしまいます。"explorer.exe"が再起動したことを検知して再登録するアプリケーションのタスクアイコンは復活しますが、そうでないアプリケーションのアイコンは復活できません。
起動時にタスクトレイの管理情報を記憶しておき"explorer.exe"が再起動したら修復するツールがあります。⇒TrayManager2
でも、頻繁に発生するようならシステムに問題ありです。不要な常駐プログラムを削除したり、大事なデータをバックアップしてWindowsをリカバリされた方が良いかもしれません。
ホーム>FAQ>Windows|スポンサー
アプリケーションを削除しようとするとWindowsインストーラが起動しエラーになってしまいます。(Windows XP)
マイクロソフト社が提供している"Windows Installer CleanUp Utility"というツールを使うと良いでしょう。Windows 2000/Windows XPのCD-ROMの"\SUPPORT\TOOLS\"フォルダにある"setup.exe"を実行してインストールします。
スタートメニューには現れないのでインストールしたフォルダ(標準では"\Programu Files\SupportTools")の"msicuu.exe"を実行します。
"Installed Products"の一覧から削除したいアプリケーションを選んで"Remove"ボタンをクリックします。
⇒@IT
ホーム>FAQ>Windows|スポンサー
パソコンを立ち上げた時に「仮想メモリ 最小値が低すぎます」というメッセージがでます。
仮想メモリとは、実メモリが足りなくなってきたときに、当面必要のないメモリの内容をハードディスクに「スワップファイル」として書き出して空き領域を作り、「スワップファイル」に書き出した内容が必要になったときは、メモリに書き戻すというOSの仕組みです。
Windows XPでは自動的に仮想メモリの割り当てを決めてくれるので通常はでないメッセージです。何も設定を変更していない場合は、
- メモリを消費する常駐ソフト(セキュリティ対策ソフトなどパソコン立ち上げ時に自動的に起動されて裏側で動作するソフトなど)のメモリ使用量が増えた
- ハードディスクの空き容量が少なくなってきた
最近、ソフトを追加されたとかバージョンアップをされた場合は、パソコンが動作条件を満たしているか確認します。満たしていない場合は、パソコンの環境をアップグレード(メモリやハードディスクを増設)するか、追加したソフトをアンインストールします。
ハードディスクの空き容量が少なくなっている場合は、古いデータなどをCDやDVDなどにコピー(バックアップ)して削除します。
そのような心当たりがない場合は、仮想メモリの設定を確認します。手順は次の通りです。
- 「システムのプロパティ」を開く
[スタート]>「コントロールパネル」>「パフォーマンスとメンテナンス」>「システム」 - 「パフォーマンスのオプション」を開く
「詳細設定」>「パフォーマンス」の枠内にある[設定] - 「仮想メモリ」の設定ダイアログをひらく 「詳細設定」タブ>[変更]
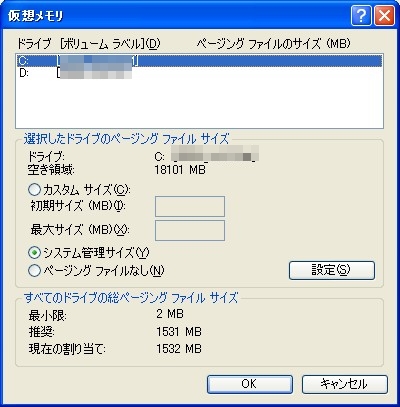
ドライブが2つ以上あるパソコンではそれぞれのドライブ毎に設定が可能です。通常はCドライブのみに設定しておけばよいでしょう。
「システム管理サイズ」を選択しておけばページングファイルの最適サイズを自動設定します。
「カスタムサイズ」を選ぶと仮想メモリページングファイルの初期サイズと最大サイズをメガバイト (MB) 単位で指定できます。お尋ねの「仮想メモリ 最小値」とは、この初期サイズのことです。
初期サイズは通常[すべてのドライブの総ページング ファイル サイズ]欄にある[推奨]サイズ以上に設定します。これは実メモリの1.5倍の値だそうです。ドライブが2つ以上ある場合は、それぞれの初期サイズの合計が[推奨]サイズ以上になるように設定します。
最大サイズは、一般に初期サイズの約3倍を設定します。
ここの設定を変更するとパソコンの再起動が必要になることがあります。変更する前の状態はメモして、元に戻せるようにしておきましょう。
ホーム>FAQ>Windows|スポンサー
USBメモリを挿入してもタスクトレイに「ハードウェアの安全な取り外し」が表示されません。
「%windir%\system32\rundll32.exe shell32.dll,Control_RunDLL hotplug.dll」を実行すると「ハードウェアの安全な取り外し」のダイアログボックスが開きます。タスクトレイのをダブルクリックしたときと同じ操作で取り外せます。デスクトップにショートカットアイコンを作成しておくとよいでしょう。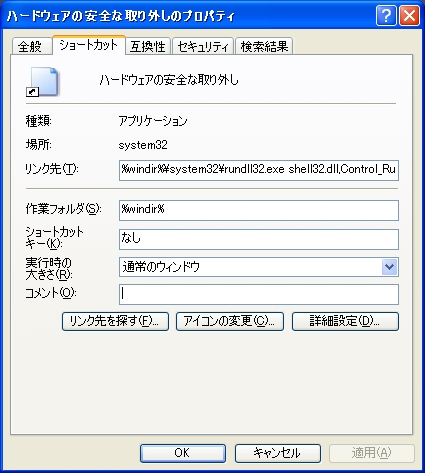
ホーム>FAQ>Windows|スポンサー
時刻あわせを自動化する (Windows XP)
「コントロールパネル」の「日付と時刻」にある「インターネット時刻」タブ
「自動的にインターネット時刻サーバーと同期する」にチェックを入れる。
標準ではタイムサーバとして"time.windows.com"を使うようになっている。
このサーバは標準で設定されているため混雑して接続できないこともあるため、別のサーバを使うとよい。なるべく近い国内のサーバを使う。自分が利用しているインターネットサービスプロバイダ(ISP)がサーバを提供している場合もある。
時刻サーバについては時刻情報提供サービスに詳細な説明がある。
その他のサーバ:
time.windows.com time.nist.gov time-a.nist.gov ntp.jst.mfeed.ad.jp 時刻情報提供サービスサイト ntp-os01.ocn.ad.jp (OCN西日本用) ntp2.plala.or.jp ぷらら(西日本用) clock.nc.fukuoka-u.ac.jp 福岡大学 clock.tl.fukuoka-u.ac.jp 福岡大学 ntp.hiroshima-u.ac.jp 広島大学 eagle.center.osakafu-u.ac.jp 大阪府立大学 cesium.mtk.nao.ac.jp 国立天文台 gps.kek.jp 高エネルギー物理学研究所 ntp.nc.u-tokyo.ac.jp 東京大学 ntp.sut.ac.jp 東京理科大学 ntp1.tohoku.ac.jp 東北大学 ntp2.tohoku.ac.jp 東北大学 ntp.tut.ac.jp 豊橋技術科学大学 gps.kobe-pc.ac.jp 神戸港湾職業能力開発短期大学校 ntp.nttsl.mfeed.ne.jp NTTソフト研
ホーム>FAQ>Windows|スポンサー
コマンドプロンプトを使っているときに長い名前のフォルダに移動したい。
エクスプローラで目的のフォルダを表示しておき、アドレスバーの内容をコピー&ペーストでコマンドプロンプトに貼り付ける方法があると思いますが、「Dos窓でChangeDirectory」というツールがあります。
ホーム>FAQ>Windows|スポンサー
セーフモードとは何ですか
パソコンが起動しなくなった場合など、Windowsの調整をする起動モードです。キーボードやディスプレイなど、パソコンを操作するのに最小限必要な周辺機器のドライバだけを有効にしてWindowsを起動します。
セーフモードでの起動方法はメーカ、機種によって異なるので取扱説明書を参照してください。一般に、パソコンの電源を入れるとメーカのロゴが表示されますが、その時点で[F8]キーを押したままにしておきます。[CTRL]キーの機種もあります。英語の画面が表示されます。
Microsoft Windows Millenium Startup Menu
---------------------------------------------
1. Normal
2. Logged (\BOOTLOG.TXT)
3. Safe mode
4. Step-by-step confirmation
Enter a choice: 3
この例では3番目がセーフモードなので3を入力して[ENTER]キーを入力するとセーフモードでWindowsが起動します。
セーフモードを終わらせるには通常通り[スタート]からWindowsを終了するか再起動します。
ホーム>FAQ>Windows|スポンサー
Windows XPで「エラー報告」の画面が出ないようにしたいのですが
Windows XPからエラーが発生すると、その内容をMicroSoftに送るかどうか尋ねる画面が表示されるようになりました。よりよい製品にするためなので協力して送るのが良いが、たびたび同じエラーなら送る必要もないでしょう。次のように設定すると「エラー報告」の画面を出さないようにできます。
- [スタート]⇒[マイコンピュータ]を右クリック
- あらわれたメニューから[プロパティ]を選ぶ
- 「システムのプロパティ」が表れるので[詳細設定]タブを選ぶ
- [詳細設定]タブの下方にある[エラー報告]ボタンをクリック
- あらわれた「エラー報告」ダイアログの[エラー報告を無効にする]を選択
- [OK]ボタンで「エラー報告」ダイアログを閉じる
- [OK]ボタンで「システムのプロパティ」ダイアログを閉じる
ホーム>FAQ>Windows|スポンサー
ゴミ箱を空にしても残っているデータを完全に消去する方法
いらないファイルとしてゴミ箱に捨て、ゴミ箱を空にしても、データ復元ソフトを使えばデータを復元できます。また、ディスク全体をフォーマットしたとしても同じです。データの管理情報を削除するだけでデータを消すわけではないからです。管理情報が削除されると、そこは空き領域となりますから次のファイルを保存するときに使われるので新しいデータで書き換えられますが消去してすぐだと復元できる可能性が高くなります。
Windows XP Professionalは空き領域のデータを消去する機能があります。「コマンドプロンプト」で使います。例えば、ドライブDの空き領域を消去したい場合は、以下のように入力します。
cipher /w:d:
このコマンドの使い方は以下の通りです。
C:\>cipher /?
NTFS パーティション上のディレクトリ [ファイル] の暗号化を表示または変更します。
CIPHER [/E | /D] [/S:ディレクトリ] [/A] [/I] [/F] [/Q] [/H] [パス名 [...]]
CIPHER /K
CIPHER /R:ファイル名
CIPHER /U [/N]
CIPHER /W:ディレクトリ
CIPHER /X[:EFS ファイル] [ファイル名]
/A ファイルおよびディレクトリに対して操作を実行します。
親ディレクトリが暗号化されていない場合、暗号はファイルが
修正されると解除されます。ファイルと親ディレクトリの両方を
暗号化することをお勧めします。
/D 指定されたディレクトリの暗号化を解除します。後で追加された
ファイルが暗号化されないようにディレクトリをマークします。
/E 指定されたディレクトリを暗号化します。後で追加された
ファイルが暗号化されるようにディレクトリをマークします。
/F 暗号化済みのオブジェクトも含めて、指定されたすべてのオブジェ
クトを強制的に暗号化します。既定では暗号化済みのオブジェ
クトはスキップされます。
/H 隠しファイルやシステム属性のファイルを表示します。
既定ではこれらのファイルは省略されます。
/I エラーが発生しても指定された操作を実行し続けます。既定では、
エラーが発生すると CIPHER は停止されます。
/K CIPHER を実行しているユーザー用に新しいファイル暗号化キーを
作成します。このオプションが指定されると、その他のオプションは
すべて無視されます。
/N このオプションは /U でのみ動作します。このオプションにより、
キーが更新されなくなります。ローカル ドライブ上のすべての暗号
化ファイルを探すために使用されます。
/Q 重要な情報だけを報告します。
/R EFS 回復エージェント キーと証明書を作成してから、それらを .PFX
ファイル (証明書と秘密キー) と .CER ファイル (証明書のみ) に
書き込みます。管理者は、ユーザーの回復エージェントを作成する
ために.CER の内容を EFS 回復ポリシーに追加し、個々のファイル
を回復するために .PFX ファイルをインポートすることができます。
/S 指定されたディレクトリとすべてのサブディレクトリに
対して指定された操作を実行します。
/U ローカル ドライブのすべての暗号化ファイルを参照しようとします。
これにより、現在のユーザーのファイル暗号化キー、または回復
エージェント キーに変更があった場合、これらが更新されます。
このオプションは /N 以外のほかのオプションでは動作しません。
/W ボリュームで利用可能な未使用のディスクから、データを削除します。
このオプションを選んだ場合は、ほかのオプションはすべて無視されま
す。ローカル ボリューム上のどの場所にあるディレクトリでも指定す
ることができます。ディレクトリがマウント ポイントである場合、
または別のボリュームのディレクトリを指し示す場合は、そのボリュー
ムのデータが削除されます。
/X EFS 証明書とキーのバックアップをファイルのファイル名に作成しま
す。EFS ファイルが指定されている場合は、暗号化に使われている現在
のユーザーの証明書のバックアップが作成されます。指定されていない
場合は、ユーザーの現在の EFS 証明書とキーのバックアップが作成
されます。
ディレクトリ ディレクトリのパスです。
ファイル名 拡張子を伴わないファイル名です。
パス名 パターン、ファイル、またはディレクトリを指定します。
EFS ファイル 暗号化されたファイルのパスです。
パラメータを指定せずに CIPHER を実行すると、現在のディレクトリと
ディレクトリに含まれるすべてのファイルの暗号化状態を表示します。
複数のディレクトリ名やワイルドカードを指定できます。複数のパラメータ
を指定する場合は、パラメータをスペースで区切ってください。
C:\>
Windows XP HomeエディションにはCipherコマンドがないのでメーカー製品を使用します。例えば、AOSテクノロジーズの「ターミネータ8.0 データ完全抹消」があります。価格は6,000円前後です。
ベクターでフリーのデータ消去ソフトも見つかります。
「DESTROY」というソフトがお勧めです。ハードディスク全体を消去してしまうのでWindowsは使えなくなりますが、廃棄する際には有効です。リカバリすれば購入した状態に戻せます。
ホーム>FAQ>Windows|スポンサー
アプリケーションが応答なしになってしまいました。
アプリケーションがフリーズしてしまった時には[Ctrl]+[Alt]+[Delete]を押してみましょう。[Ctrl]キーを押さえたまま[Alt]キーも押さえ、さらに[Delete]も押します。タスクマネージャが現れます。
[アプリケーション]タグを選ぶとタスクの一覧が表示されます。
[応答なし]と表示されているタスクを選んで[終了]ボタンをクリックすると選んだタスクを強制的に終わらせることができます。
[OK]ボタンを押します。
パソコンそのものがフリーズしてしまった時や動作が不安定の時は[タスクマネージャ]からパソコンを[シャットダウン]して再び起動することもできます。
このとき、保存していないデータは失われると思ってよいでしょう。[応答なし]と表示されていても復活することがあります。辛抱強く待ってみるのも一つの手です。
CPUの性能が高く、十分なメモリを搭載しているパソコンならば、めったにフリーズすることはありませんし、フリーズしたように見えても復活することがあります。
高価でいらない機能のついたパソコンを購入する必要はありませんが、できるだけ性能の良いパソコンを購入したいものです。
ホーム>FAQ>Windows|スポンサー
音が聞こえません。以前は聞こえていましたが気がついたら音がしなくなっていました。
ボリュームコントロールがミュートになっているか,ボリュームを小さく絞り過ぎているのではないでしょうか。サウンド関係の故障かもしれませんが,まずボリュームを確認してみてください。
画面の下にあるタスクバーの右端にタスクトレイがあります。ここに,[音量]![]() が表示されていると思います。
が表示されていると思います。
表示されていない場合は,
- Windows98なら[スタート]ボタンから[設定]→[コントロールパネル]→[マルチメディア]と選んでゆきます。
- WindowsXPなら[スタート]ボタン→[コントロールパネル]→[サウンド、音声、およびオーディオデバイス]→[サウンドとオーディオデバイス]と選んでゆきます。
- [マルチメディアのプロパティ]というダイアログボックスがあらわれます。
- その中に[音量の調節をタスクバーに表示する]または[タスクバーに音量アイコンを配置する]というチェックボックスがあるのでチェックして[OK]をクリックします。
- [音量]
 が表示されます。
が表示されます。
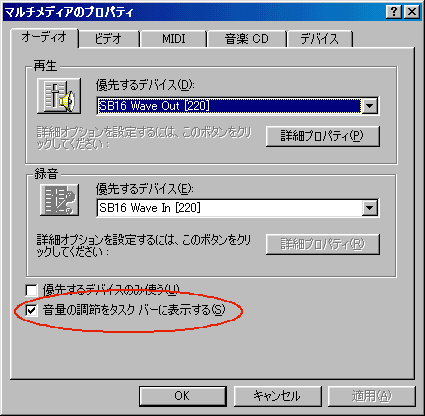
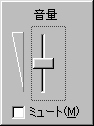 タスクトレイの[音量]
タスクトレイの[音量]![]() を左クリックします。[音量調整]のダイアログボックスが表れます。[ミュート]にチェックマークが入っていれば左クリックして外してください。ボリュームが小さい場合はボタンを上方向にドラッグして大きくしてみてください。ボタンをドラッグすると確認のために音が鳴る筈です。
を左クリックします。[音量調整]のダイアログボックスが表れます。[ミュート]にチェックマークが入っていれば左クリックして外してください。ボリュームが小さい場合はボタンを上方向にドラッグして大きくしてみてください。ボタンをドラッグすると確認のために音が鳴る筈です。
うまく設定できたらダイアログボックスの外をクリックしてください。ダイアログボックスが消えます。
スピーカが別についているタイプなら次のようなことも考えられます。
- スピーカのプラグが抜けている。または、違うジャックにささっている
- スピーカについているボリュームが小さくなっている
- スピーカのスイッチが切れている
- スピーカの電源が抜けている。あるいは電池が切れてしまった
ホーム>FAQ>Windows|スポンサー
音が出たり出なかったりします。起動するときや操作の警告音は出るのですが,ホームページ等で聞こえる筈の音が聞こえません。あるページの音は聞こえるのですが,他のサイトのページへ行くと聞こえないことがあります。
画面の下にあるタスクバーの右端にタスクトレイといわれる部分があります。ここに,[音量]![]() が表示されていると思います。表示されていない場合は,[スタート]ボタンから[設定]→[コントロールパネル]→[マルチメディア]と選んでゆきます。[マルチメディアのプロパティ]というダイアログボックスがあらわれます。その中に[音量の調整をタスクトレイに入れる]というチェックボックスがあるのでチェックして[OK]をクリックします(A4参照)。
が表示されていると思います。表示されていない場合は,[スタート]ボタンから[設定]→[コントロールパネル]→[マルチメディア]と選んでゆきます。[マルチメディアのプロパティ]というダイアログボックスがあらわれます。その中に[音量の調整をタスクトレイに入れる]というチェックボックスがあるのでチェックして[OK]をクリックします(A4参照)。
[音量]![]() ボタンを右クリックします。
ボタンを右クリックします。
![]()
表れたメニューから[音量コントロールを開く]をクリックします。
音量が最低にいるもの,ミュートがチェックされているものがあったら,適切な音量に変更し,チェックを外します。
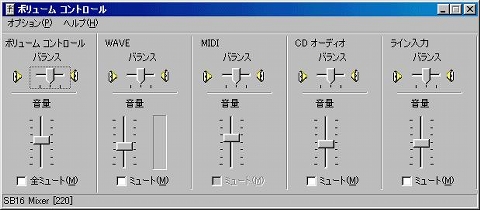
ホーム>FAQ>Windows|スポンサー
Adobe Readerのアップデートを中断してしまいました。その後、「OLEAUT32.DLLファイルは開始できません。ファイルを調べて問題を見つけてください」と表示されて、Officeが使えなくなりました。OSはWindows98です。
OLEAUT32.DLLがWindows98では使えないバージョンに変更されてしまったようです。Windows98のCD-ROMまたはc:\cabsにあるキャビネット(.cab)ファイルから該当ファイルのオリジナルを取りだして上書きします。取り出し方は、Microsoftのページを参考にすると良いでしょう。
[HOWTO] 圧縮されたファイルから元の Windows ファイルを抽出する方法に従ってOLEAUT32.DLLファイルを抽出して上書きします。
以下は上記ページの引用です
Windows 98 または Windows 98 Second Edition でファイルを抽出する場合は、システム ファイル チェッカー ツールを使用します。このツールを使用するには、次の手順を実行します。
- [スタート] ボタンをクリックし、[ファイル名を指定して実行] をクリックします。
- sfc と入力し、Enter キーを押します。
- [インストール ディスクからファイルを 1 つ抽出する] をクリックします。
- [修復したいシステム ファイルを指定してください] ボックスに drive:\windows\path\file と入力します。drive には Windows フォルダがインストールされているドライブのドライブ文字 (通常は C) を、path にはファイルの抽出先の場所を、file には抽出するファイルを指定します。
- [開始] をクリックし、[復元元] ボックスの横の [参照] をクリックし、Windows インストール ファイルを指定します。相手先ブランド供給 (OEM) 版の Windows 98 または Windows 98 Second Edition を使用している場合、インストール ファイルはデフォルトではハード ディスクの C:\Cabs にあります。製品版の完全版またはアップグレード版を使用している場合は、Windows のインストール CD-ROM を CD-ROM ドライブまたは DVD-ROM ドライブに挿入して、インストール ファイルを探すこともできます。フォルダ名は、"Win9x" です。たとえば、CD-ROM または DVD-ROM ドライブが D: の場合、フォルダは "D:\Win9x" です。Windows 98 の場合は、フォルダ名は "D:\Win98" です。
- [OK] をクリックし、画面の指示に従って操作します。
私のWindows98SEからOLEAUT32.DLLを抽出してみましたので上記の方法がうまくゆかない場合は以下のファイルで上書きしてみてください。
元に戻せるように、先ずあなたのパソコンの c:\windows\system\oleaut32.dll を別のフォルダにコピーした後に、このOLEAUT32.DLLをダウンロードして c:\windows\system\ フォルダに上書き保存してみてください。
Windows98SEのCD-ROMのキャビネットから取りだしたOLEAUT32.DLLです。右クリックのメニューから「対象をファイルに保存」を選んでください。
ホーム>FAQ>Windows|スポンサー